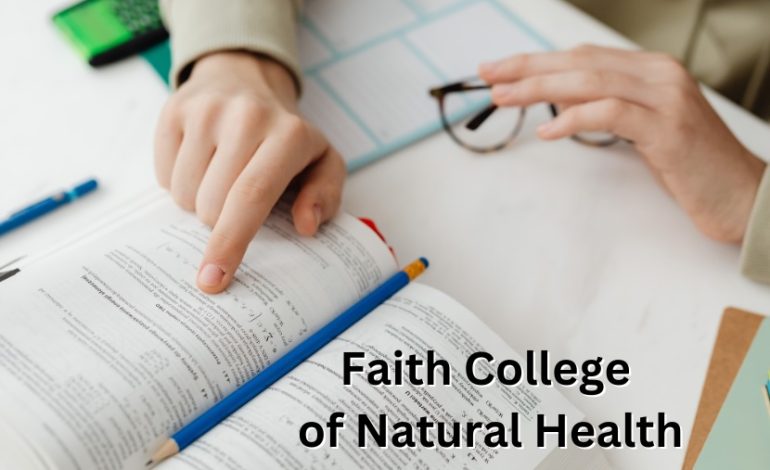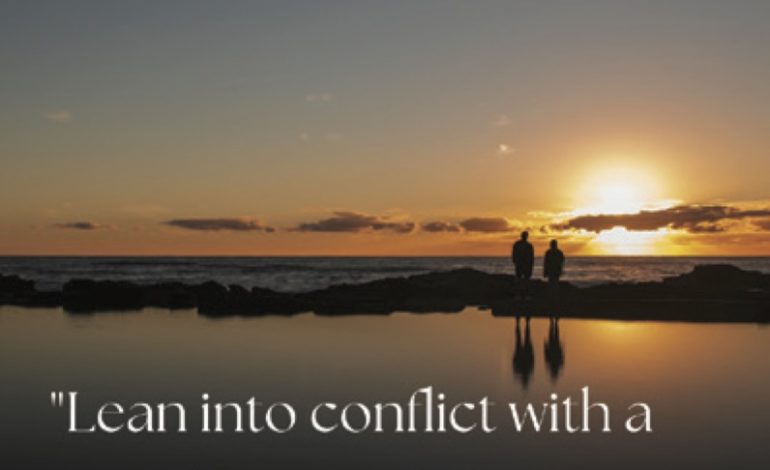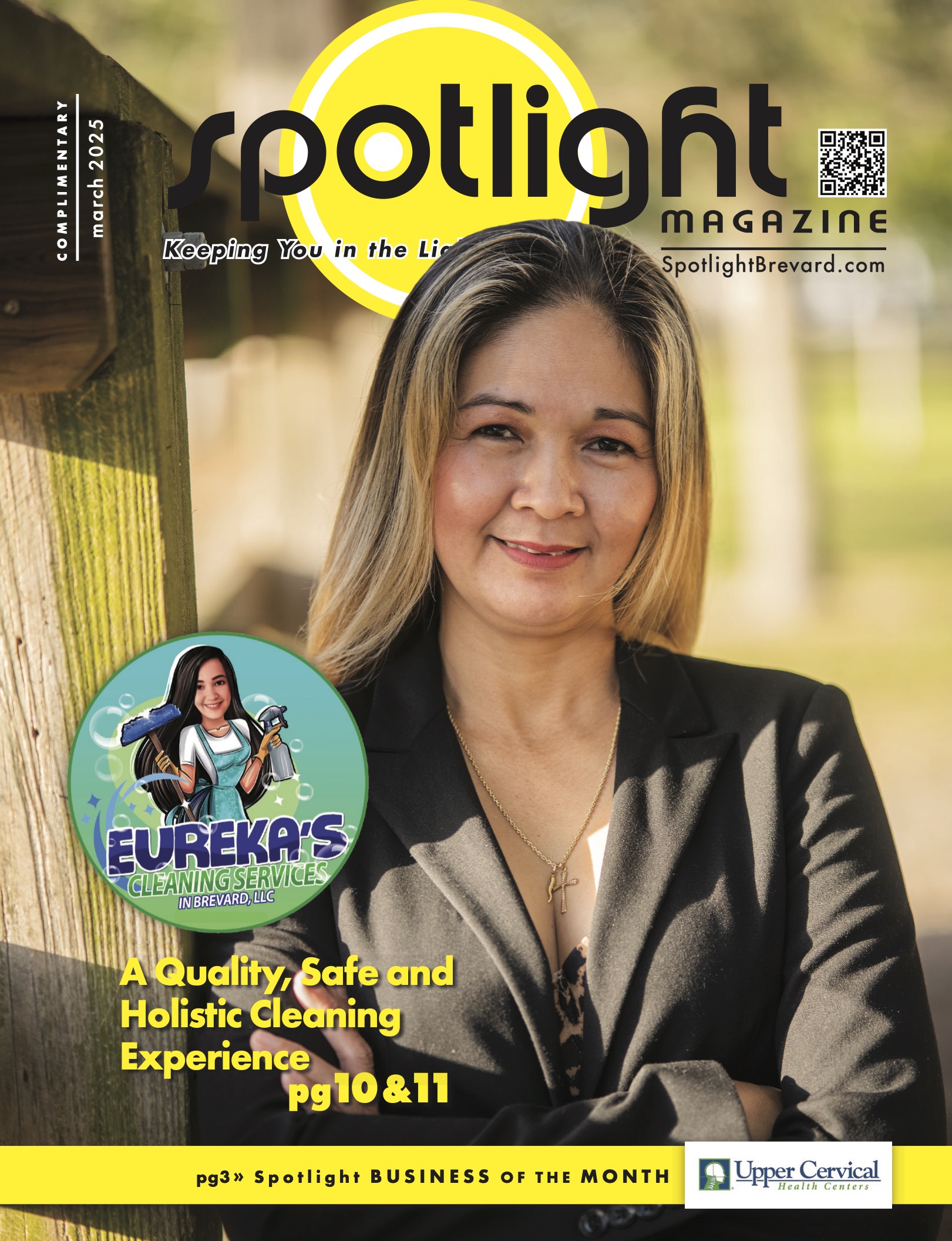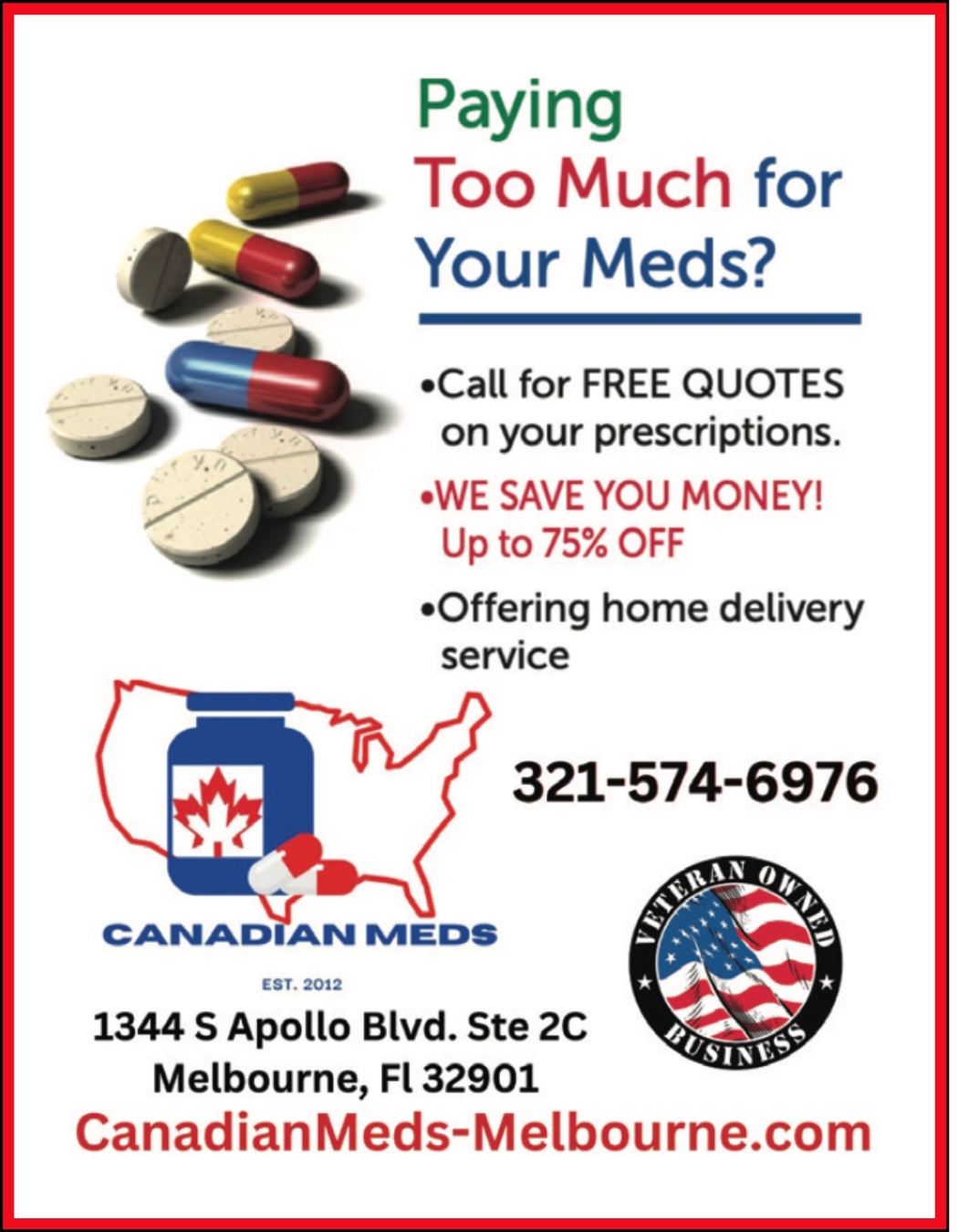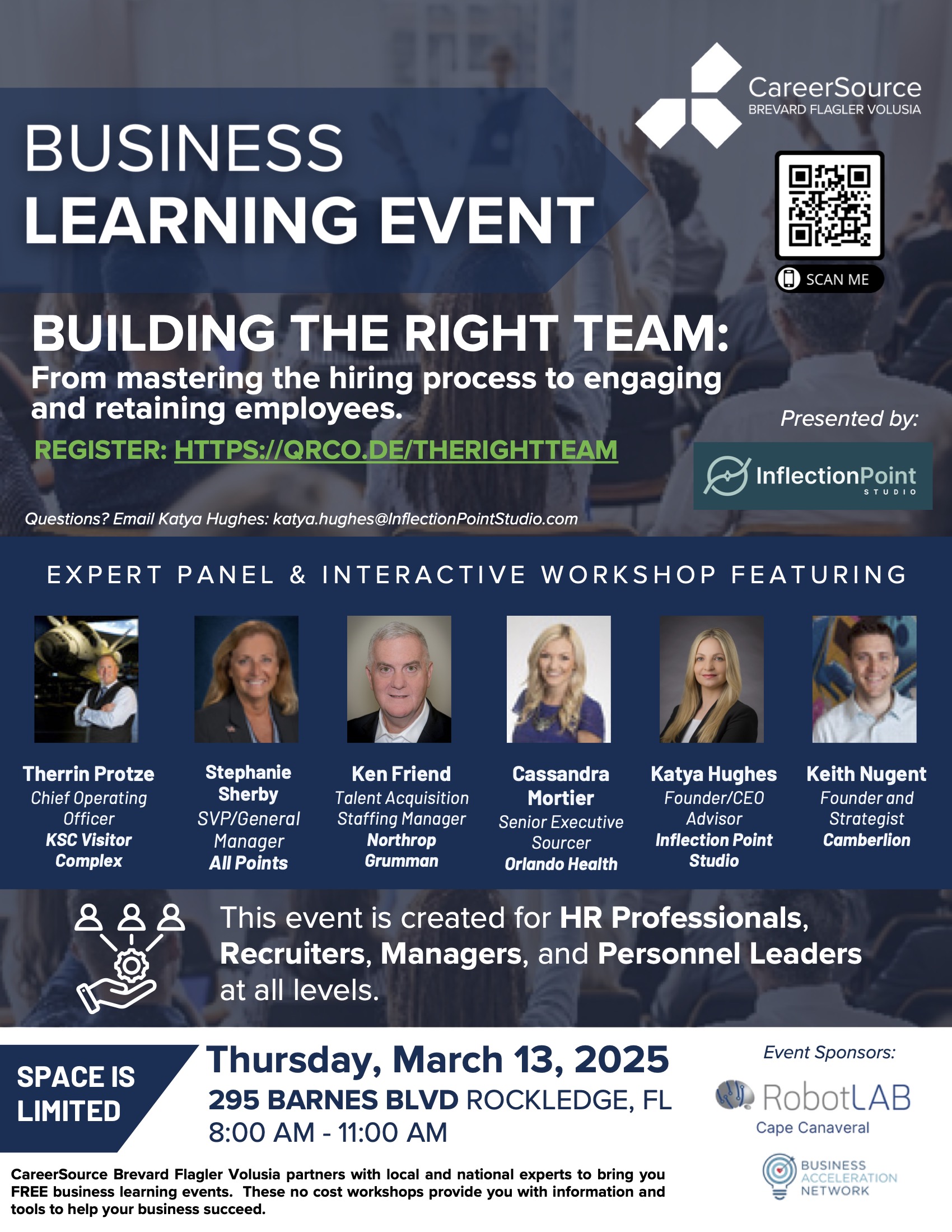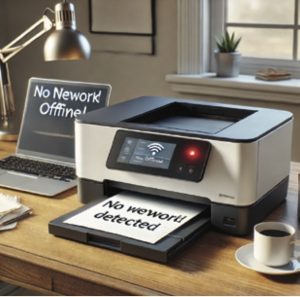 When troubleshooting a wireless printer, here are some steps to try:
When troubleshooting a wireless printer, here are some steps to try:
1. Check Connectivity
- Wi-Fi Connection: Make sure the printer is connected to the same Wi-Fi network as your computer or mobile device. You can verify this in the printer’s settings menu.
- Router Reset: Restarting your router can sometimes resolve network issues that affect the printer. After a few minutes, you can reconnect your printer to the Wi-Fi network if necessary.
- Printer Restart: Power the printer off, wait about 30 seconds, then turn it back on. This often resolves minor connectivity glitches.
2. Verify Printer Settings
- IP Address Check: Ensure that your printer has a valid IP address on the network. If the IP has changed (common in networks without static IPs), updating the printer’s IP settings in your device may help.
- Network Configuration: For newer networks with dual-band routers (2.4 GHz and 5 GHz), confirm that the printer is connected to a compatible band, as many printers support only 2.4 GHz networks.
3. Update Drivers and Firmware
- Driver Update: Outdated drivers can cause connectivity issues. Visit the printer manufacturer’s website to download and install the latest driver for your printer model.
- Firmware Update: Some printers have firmware updates that improve network performance. Check your printer’s settings menu or the manufacturer’s website for available firmware updates.
4. Run the Printer Troubleshooter (Windows or macOS)
- Windows Troubleshooter: Go to Settings > Devices > Printers & scanners, select your printer, and click “Manage.” From there, choose “Run the troubleshooter” to identify and resolve issues.
- macOS Troubleshooter: Open System Preferences > Printers & Scanners, select your printer, then click “Open Print Queue” and choose “Reset printing system” if needed.
5. Check Firewall or Antivirus Settings
- Sometimes, firewall or antivirus software can block the connection between your device and the printer. Temporarily disable the firewall/antivirus and attempt to print again. If it works, consider adjusting firewall settings to allow communication with the printer.
6. Re-add the Printer
- Remove the printer from your computer’s printer settings, restart your computer, and then add the printer again as a new device. This can resolve connection problems due to corrupted configurations.
7. Consult the Printer’s Manual or Manufacturer’s Support
- Your printer’s manual or support website may have model-specific troubleshooting steps or solutions for wireless printing issues.
Following these steps can help resolve most common wireless printing problems, allowing your printer to reconnect and function correctly.
In the end, if none of these troubleshooting tips work, then it may be time to buy a new printer. I recommend a LaserJet (stay away from inkjet printers). You will pay a little bit more for a LaserJet, but it’s worth the cost. I personally like the brand Brother. Brother Printers are easy to set up, and I run my business on them. I hope this information helps if you are having printer issues.